文字のレイアウトって難しいですよね!!!
Illustratorで文字をレイアウトするときの考え方を学んだので、小ネタとして書いておきます。
文字整列は整列パネルから
イラストレーターで文字を整列させたいときは、オブジェクトをすべて選択して整列パネルから適切なものを選びます。
(複数選択をしたときは上部のコントロールパネルに整列パネルの中身が表示されるのでわざわざウィンドウを開く必要はありません)

整列の種類の左側のボタンを押すと、整列の仕方を選択できます。
こちらの文字列で「水平方向左に整列」を試した例を挙げてみます。
選択範囲に整列
選択したものの範囲内で整列させる設定です。
選択した範囲の左端にオブジェクトが揃います。

キーオブジェクトに整列
オブジェクトを複数選択した状態で、
選択済みのオブジェクトのうちどれかをもう一度クリックするとキーオブジェクトとして選択されます。
右側の緑色のオブジェクトをキーオブジェクトとして選択した状態です。
よく見ると、太い青枠が増えているのがお分かりでしょうか。
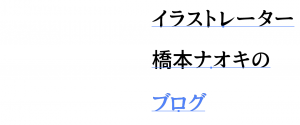
その状態で整列(水平方向左)を行うと、キーオブジェクトを基準とした整列が実行されます。
アートボードに整列
アートボードを基準とした整列をしてくれます。
この例ではどんなにオブジェクトが散らかっていてもアートボードの左端に揃えてくれています。

整列のコツは、機械的に整列させすぎないこと
文字を整列させるコツとしては、整列機能を信頼しすぎないことです。
たとえば以下の画像は
整列機能でぼくの名前と英単語を左揃えにしています。
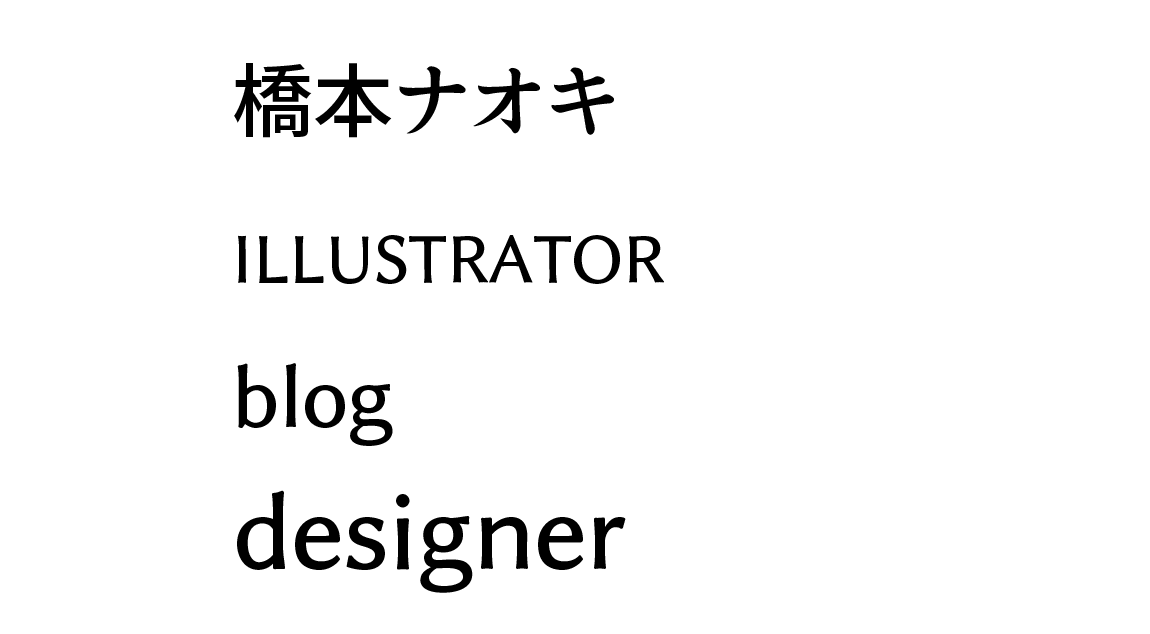
designerとblogの表記が左端でビシッと揃っているようには見えませんよね。
文字の作りやサイズが違う場合は数値上は整列させていても、視覚的には整列されていないように見えてしまうことがあります。
0.001mmの世界で視覚的な誤差を修正することで視認性が高まります
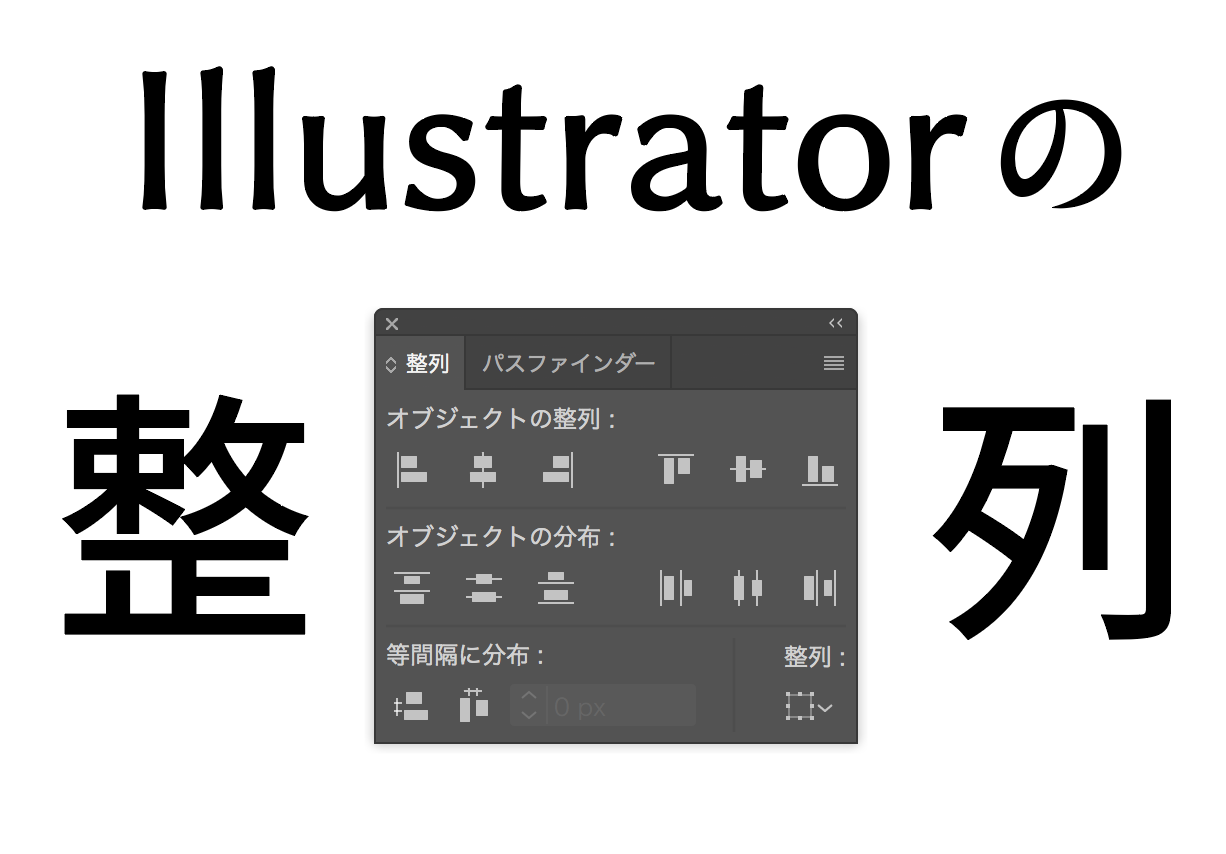


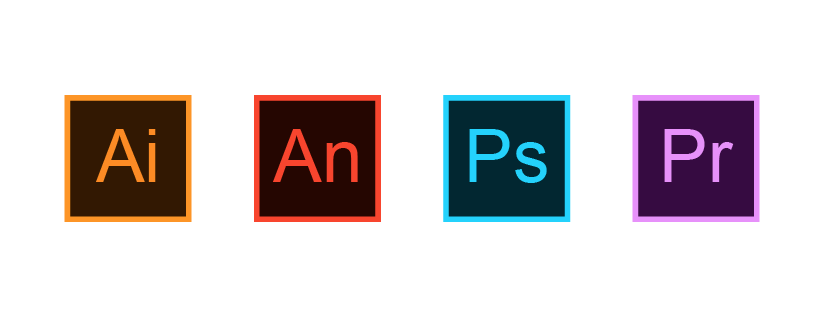
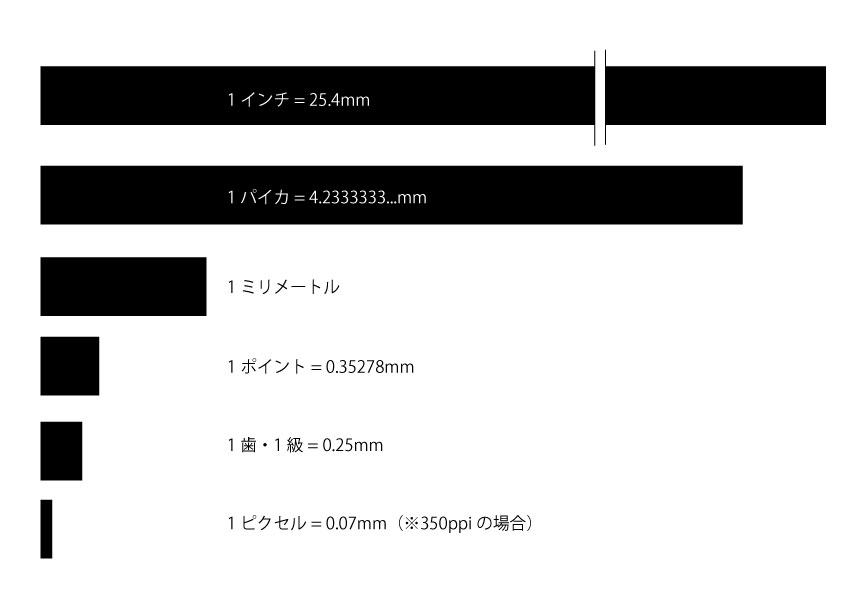



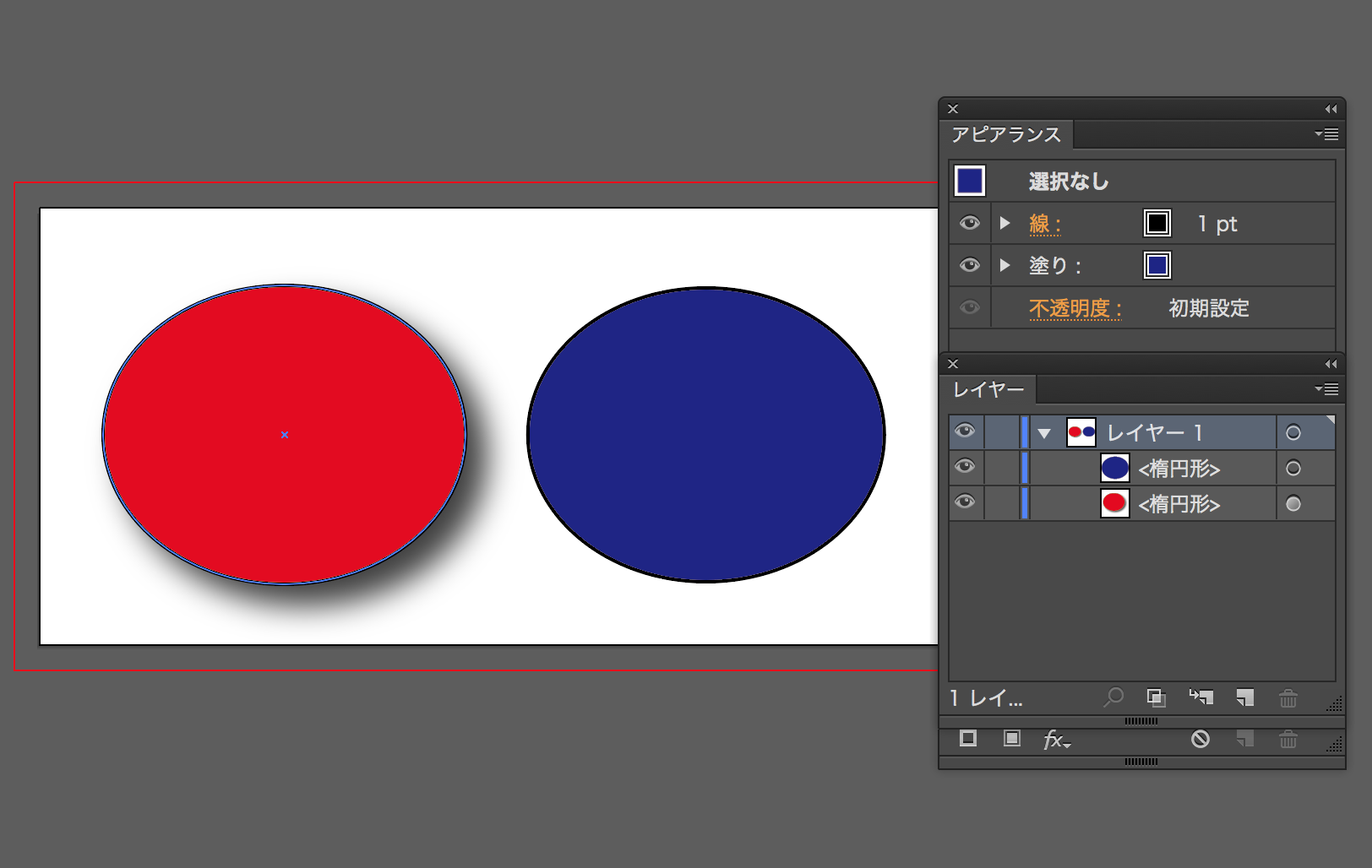
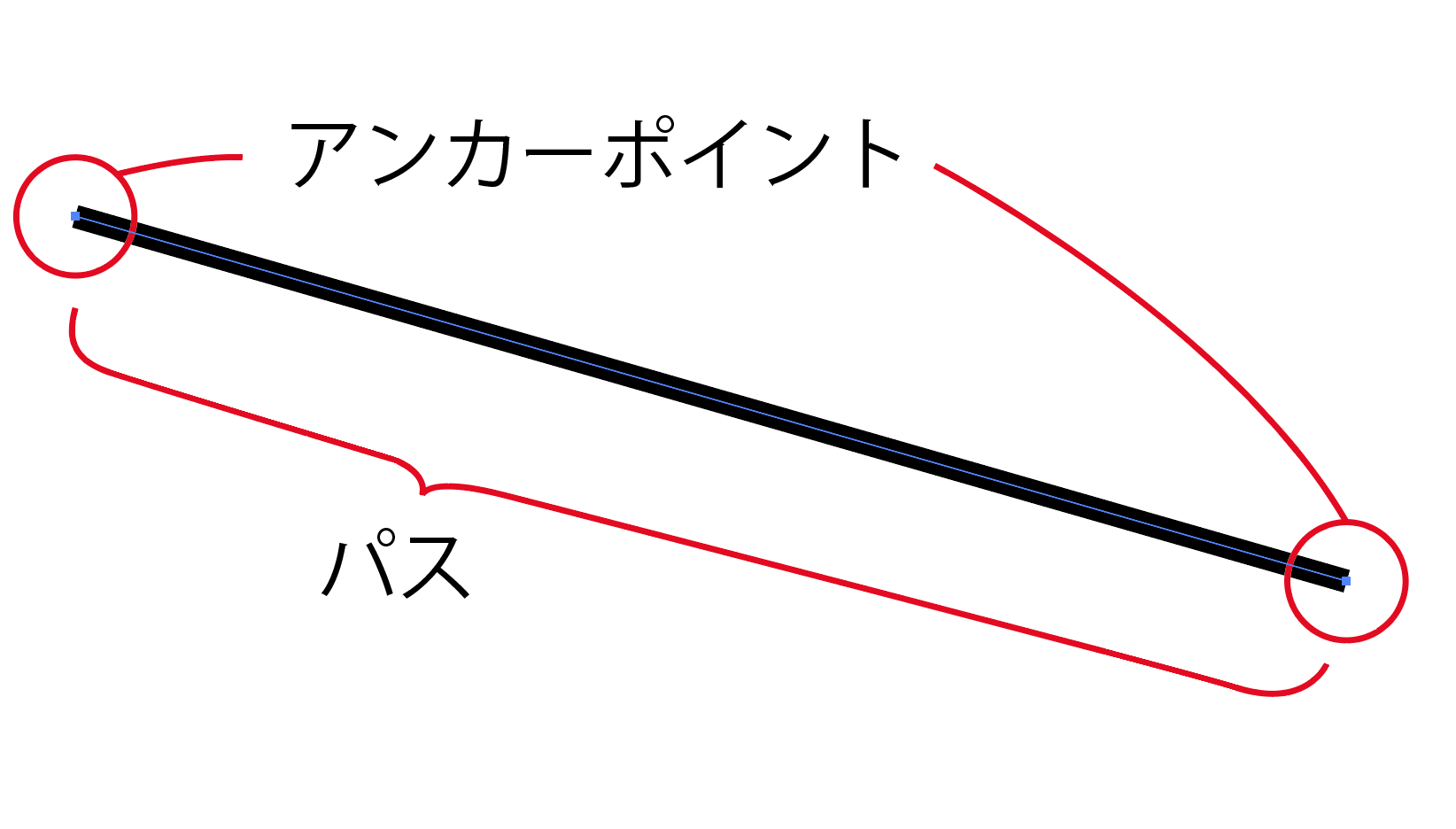


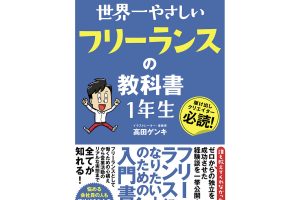

コメントを残す